はい。表題の通りですが。
いままで契約していたOffice 365 Businessを、Office 365 Business Premiumに変更しました。
あわせてメールボックスをOutlook.comから、Office 365 Business PremiumのExchangeに変更しました(メールアドレスは変更なしです)。
いちおうOffice 365 Business Premiumは、非Premiumより高いと言えば高いのですが…。
- Business通常版(税込み¥11,664/年)+Outlook.com Ad-Free(税込¥2,520/年)=¥14,184/年
- Business Premium(税込み¥17,625/年)
差額¥3,441/年でFlowやPowerAppsなどのアプリも使える環境が手に入るということで、結局こっちにしました。ちょうどOutlook.comもOffice 365 Business Premiumも更新時期でしたし。
やったこと
ちなみに今回の移行にあたってやったこと。
なお詳細は以下に書きますが、この操作を行うと、今までのドメインのユーザー名ではログインができなくなる可能性があります(うちはそうなりました)。
Office 365 Business Premiumを導入すると、追加のセットアップに二つの手順が要求されます。
- PC版Officeのインストール
- ドメイン・メール環境のセットアップ
今回の場合前者はもう既にセットアップできてるので割愛します(セットアップ画面だけは出ますが適当に画面を進めていけばいいです)。
ドメイン・メール環境設定については、うちの環境設定にあわせていろいろカスタマイズを行いました。
ドメインを設定する
まずはひとつめ。ドメインの設定です。こちらは、さくらインターネットで管理しているいつものドメイン、onpu-tamago.netを使用しました。所有者確認としてTXTレコードの設定を要求された場合、さくらのドメイン設定画面よりレコードを設定します。
メールをExchangeで直接受信しないようにする
次に、メールやSkype for Businessの設定。ここでうちのメールの受信環境について解説します。
うちの環境では、メールボックスを変更するときの対策として、以下のようなメール構成となっています。
- さくらインターネットにて、メールを受信する(外部公開しているメールアドレス)
- 受信したメールを、outlook.comとGmailに転送する
- 返信するときは、送信元メールアドレスを外部公開しているメールアドレスに書き換えたメールを送る(外部の人にはoutlook.comからメールを送っているのか、Gmailで送っているのかはわからない)
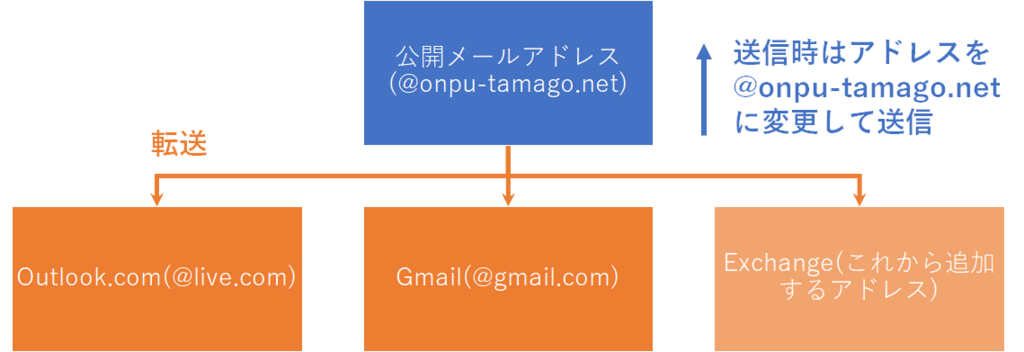
ドメインの設定を進めていると、オンライン サービスの設定を行う画面が表示されます(以下画面は管理者メニュー→セットアップ→ドメインのものですが、初期設定ウィザードでも大体同じ画面が出るはず)。
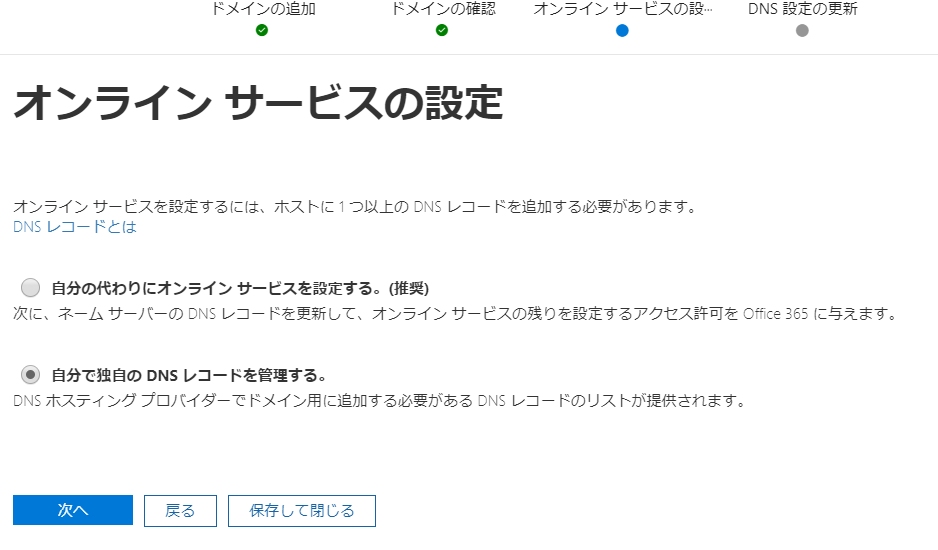
今回は「メールを直接Exchangeで受信せず、いったんさくらインターネットを経由する」というちょっと特殊な構成を行うため、ここでは、「自分で独自の DNS レコードを管理する。」を選択します。
次にオンラインサービスの選択画面が出ますが、ここでは必要な設定を確認する必要があるため、いったん全部のサービスにチェックを入れます。

で、ここの設定が重要。DNS 設定の更新画面でいくつかドメインへの登録指示が出ますが、本文にも書かれているとおりMXレコードを設定してしまうとメールがさくらインターネットに届かなくなってしまうので、CNAME レコードとTXTレコードの設定だけを行います*1。
これでそのまま「次へ」を押すと、ここでの設定は完了です。ドメインの設定が中途半端な状態で終わることになるので、「セットアップがまだ残っています」という表示は消えませんが問題はありません*2。
さくらインターネットで、全てのメールアドレスにメールが飛ぶようにする。
次にさくらインターネットのサーバーコントロールパネルにて、すべてのメールアドレスにメールが転送されるようにします。
メールアドレスの個別設定より、メールの転送を設定します。
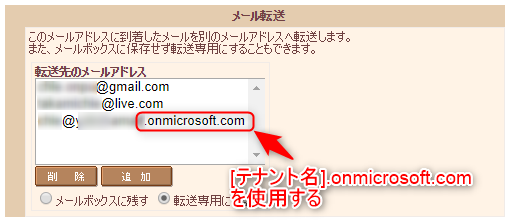
Exchangeの転送先は、Office 365 Businessを最初に契約するときに「[テナント名].onmicrosoft.com」というドメインを割り当てられていると思うので、それを使います。
Exchangeのメール送信元を、自分のドメインに変える
これで受信側は完成したので、次は送信側。Office 365の管理者メニューより、ユーザーの編集→自分を選択して自分の情報を表示し、メールアドレスの右の編集をクリックします。
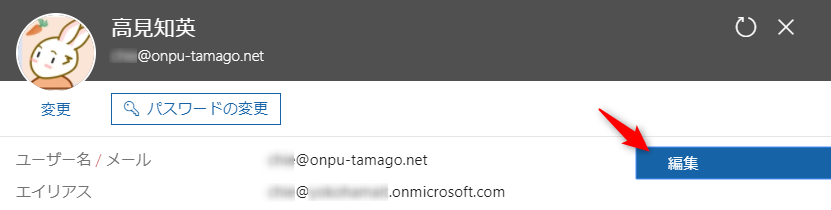
ここでメールアドレスのエイリアスを設定できるようになっています。上記でドメインの設定が完了している場合、エイリアスに設定したドメイン(ここでは@onpu-tamago.net)が選べるようになっているハズです。エイリアスを追加したあと、そのメールアドレスをプライマリに設定してください。
これで次からメールを送信するときに、いつものドメインのメールアドレスが使えるようになっています。
おまけ:Outlook.comとGmailに届くメールを全て既読にし、通知が出ないようにする
注意:これを設定すると、以降古い方のドメインで、Officeアカウントにログインできなくなります。
なお、冒頭にも少し触れたとおり、この設定を行うと、契約時に設定されている「[テナント名].onmicrosoft.com」のドメインではOfficeアカウントにサインインできなくなります。
以降は今回設定したドメイン(うちの場合@onpu-tamago.net)でしかサインインできなくなりますので、Officeアカウントに入れなくなった!と焦らないようにしましょう。
さいごに:Outlook.comからのメールエクスポート
なお、Outlook.comからExchangeにメールをエクスポートする方法についてですが、調べたところどうも「一度デスクトップアプリのOffice Outlookでメールを読み込み→エクスポート→ExchangeもOffice Outlookでアカウント設定してインポート」という方法しかないようです(いちおうサポートの方にも確認しました)。なのでちょっと手間ですが。
- Office Outlook 2016を起動して、Outlook.comのアカウントを設定
- 設定したアカウントのメールが全て読み込まれるのを待って、メールのエクスポート
- Exchangeのメールアカウントを、Outlook 2016に設定
- さきほどエクスポートしたデータを、Exchangeのメールアカウントにインポート
これで半日くらい寝て待つと、Web上のExchangeからも全てのメールが参照できるようになります(メールの総量に寄りますが)。
詳細な操作方法などは以下の動画などを見ると分かりやすいかもしれない。
というわけで無事、Office 365 Business Premiumの導入が完了しました。今のところあんまり変わってませんが、機能はこちらのほうが多いみたいなので勉強していろいろ機能を活用していく予定です。