Windows 8標準のカレンダーアプリは、Outlook.comのカレンダーやExchangeカレンダーに入力した内容を読み込んで表示することができます。しかしながら、自分の場合公開カレンダー含みほとんどの予定をGoogleカレンダー上で管理しているため、このままではせっかくあるWindows標準カレンダーを使うことができません。
いちおう
GMail Calendarというアプリもあるのですが、プリインアプリではないので使うのに時間がかかることと、別個にGoogleにサインインしなければいけないなど、ちょっと操作が複雑です。
そんなときは、Outlook.comのカレンダーにGoogleカレンダーを読み込ませてしまいます。いちおう今調べたらMicrosoftのサイトにもそれらしいことがかいてあるのですが、なんだかちょっと違うのでこちらにメモ(ただし、この方法だと読み込んだカレンダーは読み取り専用になってしまいますので、ご注意ください)。
GoogleカレンダーのicalファイルURLを調べる
まずはGoogleカレンダーの設定画面を開き、表示したいカレンダーのicalアドレスをさがします(ブログ作成時の環境では、Googleカレンダーの「メニュー(歯車アイコン)」>「設定」>「カレンダー」>「表示したいカレンダー名」>画面下にある「非公開URL」右側にあるicalアイコンをクリック)。
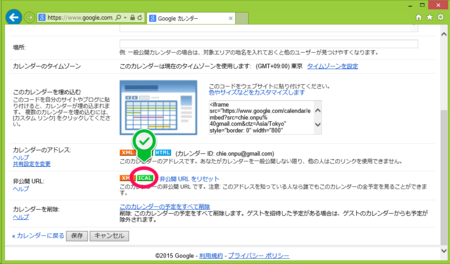
そして出てくるicalURLをクリップボードにコピーしておきます。
Outlook.comのカレンダーにicalをインポートする
次にOutlook.comのカレンダーを開き、画面上の「インポート」メニューをクリックします。

そして次の画面で、画面左の「受信登録」をクリックし、カレンダーURLに先ほどコピーしたURLを貼り付けます。カレンダーの名前や色、チャームアイコンは適当に入力(後からでも変えられます)
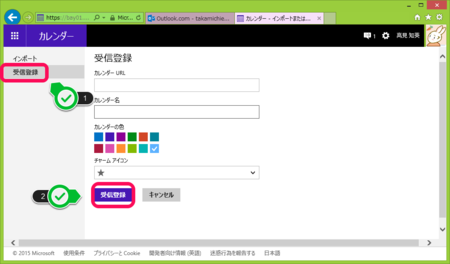
入力が終わったら「受信登録」ボタンを押して登録します。カレンダーに登録した内容によっては、ここでしばらく待ちます。
すると、カレンダーが登録されます。
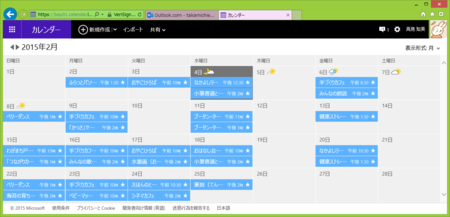
これで、Windows8のカレンダーにも、このカレンダーが表示されるようになります(すでにアプリが起動されている場合は、いったんアプリを終了させたり、コマンドメニューの「同期」を選択する必要があるかもしれません)。
これまで自分は、冒頭で紹介していたGMail Calendarを利用していたのですが、サードパーティアプリなのでどうしても読み込みタイミングが遅くなってしまったり、複数PCでの環境同期がめんどうでしたが、これでとりあえず問題は解消します。読み取り専用になってしまうので完全解決というわけではないですが。